А4 дээр том үсгийг хэрхэн хэвлэх вэ. Word дээр А4 хуудсан дээр хэрхэн үсэг хийх вэ. Санаж байх гарын товчлуурууд
Word болон Publisher програмын ачаар зурагт хуудасны үсгийг хэвлэж, хэмжээг нь 1-ээс 1638 болгон өөрчлөх боломжтой.
Эхлэгчдэд стандарт хэмжээ нь 72-р үсгийн хэмжээгээр хязгаарлагддаг бол үсгийг хэрхэн томруулах нь тодорхойгүй байгаа нь хүндрэлтэй байдаг.
Энэ нийтлэлд стандарт үсгийн хэмжээг нэмэгдүүлэх асуудал, мөн WordArt гарчиг хэрхэн үүсгэх тухай асуудлыг авч үзэх болно.
Хэрэв та Word хичээлийг сонирхож байгаа бол зураг, диаграм хэрхэн оруулах тухай асуултуудтай танилцахыг зөвлөж байна.
Том үсгийг хэрхэн бичих вэ
1. Хэмжээг тохируулахБид бичээсийг засахын тулд хуудаснууд болон тэдгээрийн үсгийг харах шаардлагатай тул жижиг.
1.1. Word 2010 програмын статусын мөрөнд бид масштабыг олдог.
Гулсагчийг ашиглан эсвэл хасах товчийг дарснаар бид хуудасны хэмжээг багасгадаг.

хэрэгсэл - масштаб
(Зураг 1)
1.2. Word 2003 дээр масштабыг хоёр аргаар тохируулж болно - багаж самбараас хүссэнийг сонгох замаар.

(Зураг 2)
Хоёрдахь арга бол "Харах" / "Томруулах" дээр дарах явдал юм. 
(Зураг 3)

(Зураг 4)
Бид масштабыг сонгосны дараа хэд хэдэн хуудсыг нэг дор харж, бичээс хэрхэн харагдахыг харж болно.
2. Үсгийн хэмжээг өөрчлөх.
Хэрэв та үсгийн хэмжээг (72pt-ээс их) хэрхэн нэмэгдүүлэхээ мэдэхгүй байгаа бол энэ нь хангалттай хялбар юм.
"Фонтын хэмжээ" цонхонд бичсэн зүйлийг арилгана уу:
- "Font Size" цонхны дотор курсорыг тохируулах;
- буцах эсвэл устгах товчийг ашиглан хуучин хэмжээг харуулсан дугаарыг устгах;
- Бид шинэ үсгийн хэмжээг хэвлэж, дээд хязгаар нь 1938 тоо гэдгийг санаж, 1939 гэж бичвэл програм алдаа мэдээлэх болно.
2.1. Word 2010 дээр "Нүүр хуудас" таб руу орж, хуучин үсгийн хэмжээг арилгаж, 72 гэж бичээд Enter дарна уу.

(Зураг 5)
2.2. Word 3003 дээр та фонтыг арилгах хэрэгтэй.

(Зураг 6)
Эндээс надад авсан зүйл байна.

(Зураг 7)
WordArt дээр ажиллах
Word 2010 дээр энэ функц байхгүй, гэхдээ энэ нь Publisher дээр байдаг бөгөөд бичээсийг хэвлэж, word руу хуулж болно.
3. WordArt текстийг хийхийн тулд Word 2003 дээр бид зургийн самбарыг асааж, үүний тулд "Харах" / "Хэрэгслийн мөр" / "Зураг зурах" дээр дарна. Одоо WordArt самбар дээрх А үсэг дээр товшоод зарын текстийн фонтыг сонгоно уу.

(Зураг 8)
Одоо та текстийг бүхэлд нь эсвэл хэсэгчлэн бичиж болно ...

(Зураг 9)
4. Текстийн хэсгийг хүлээн авсны дараа бид үүнийг зөөж, зөөх хэрэгтэй, гэхдээ энэ нь тийм ч хялбар ажиллахгүй - WordArt объектын тохиргоог өөрчлөх шаардлагатай болно. Үүнийг хийхийн тулд текстийг сонгоод сонгосон объект дээр хулганы баруун товчийг дараад гарч ирэх цонхноос "Format WordArt Object" -ийг сонгоно уу.

(Зураг 10)
5. Дараа нь гарч ирэх цонхонд бид "Байршил" таб руу очиж "Контурын дагуу" сонгох ёстой, одоо бид объектоо чөлөөтэй хөдөлгөж, томруулж болно.

Position таб руу очоод Follow Contour гэснийг сонгоно уу
(Зураг 11)
Дүгнэлт
Хэрэв та Word дээр зурагт хуудасны бичээс хэвлэх гэж байгаа бол үүнийг ердийн томруулсан текст болон WordArt текст ашиглан хийж болно.
Мөн шинэ програм нь үргэлж хамгийн сайн шинж чанартай байдаггүй бөгөөд хуучирсан үгийн програм нь ижил аргаар хэвлэж чаддаггүй, та зөвхөн хэрэгслүүдийн байршлыг мэдэх хэрэгтэй.
Таны постерт амжилт хүсье.
Гар дээр бидний текст бичдэг цөөн хэдэн товчлуурууд байдаг. Мөн тус бүр нь ямар нэгэн зүйлд хэрэгтэй байдаг. Энэ хичээлээр бид тэдний зорилгын талаар ярилцаж, тэдгээрийг хэрхэн зөв ашиглах талаар сурах болно.
Энд ердийн компьютерийн гарны зураг байна:
Гарны товчлуурын утга
Esc. Энэ түлхүүрийн бүтэн нэр нь Escape ("Escape" гэж дуудагддаг) бөгөөд "Гарах" гэсэн утгатай. Үүний тусламжтайгаар бид зарим програмыг хааж болно. Энэ нь илүү их хэмжээгээр компьютер тоглоомд хамаатай.
F1-F12. Esc-тэй ижил мөрөнд нэр нь латин F үсгээр эхэлсэн хэд хэдэн товчлуурууд байдаг. Тэд компьютерийг хулганын тусламжгүйгээр удирдах зориулалттай - зөвхөн гар. Тэдний ачаар та хавтас, файлуудыг нээх, хаах, нэрийг нь өөрчлөх, хуулах болон бусад олон зүйлийг хийх боломжтой.
Гэхдээ эдгээр товчлуур бүрийн утгыг мэдэх нь бүрэн сонголт юм - ихэнх хүмүүс хэдэн арван жилийн турш компьютер ашиглаж байгаа бөгөөд тэдгээрийн аль нэгнийх нь талаар ямар ч ойлголтгүй байдаг.

F1-F12 товчлуурын дор нэн даруй тоо, тэмдэг (! « » № ; % : ? * гэх мэт) бүхий товчлууруудын эгнээ байна.
Хэрэв та тэдгээрийн аль нэг дээр нь дарвал зурсан дугаар хэвлэгдэх болно. Гэхдээ тэмдгийг хэвлэхийн тулд Shift товчийг (зүүн эсвэл баруун доод) хамт дарна уу.

Хэрэв хэвлэсэн тэмдэгт танд хэрэгтэй биш бол хэлийг өөрчлөхийг оролдоорой (дэлгэцийн баруун доод талд) -
Дашрамд хэлэхэд, олон гар дээр тоонууд нь хамт байдаг баруун тал. Зураг дээр энэ хэсгийг тусад нь харуулав.

Эдгээр нь тооцоолууртай яг адилхан байрладаг бөгөөд олон хүмүүст илүү тохиромжтой байдаг.
Гэхдээ заримдаа эдгээр тоо ажиллахгүй байна. Та хүссэн товчлуурыг дарах боловч юу ч хэвлэгдэхгүй. Энэ нь тоон товчлуурыг идэвхгүй болгосон гэсэн үг юм. Үүнийг асаахын тулд Num Lock товчийг нэг удаа дарахад л хангалттай.
Гарны хамгийн чухал хэсэг нь текст бичихэд ашигладаг товчлуурууд юм. Тэд төвд байрладаг.

Дүрмээр бол товчлуур бүр хоёр үсэгтэй байдаг - нэг нь гадаад, нөгөө нь орос. Үсгийг хүссэн хэлээр бичихийн тулд зөв сонгосон эсэхийг шалгана уу (компьютерийн дэлгэцийн доод талд).
Та мөн хэлийг өөр аргаар өөрчилж болно - нэг дор хоёр товчлуур дээр дарна уу: ШилжилтТэгээд өөрэсвэл ШилжилтТэгээд ctrl
ялна. Эхлэх товчийг нээдэг түлхүүр. Ихэнхдээ энэ нь гарын үсэг зураагүй боловч Windows дүрсийг зүгээр л зурсан байдаг. Ctrl болон Alt товчлууруудын хооронд байрладаг.
Fn. Зөөврийн компьютерт ийм түлхүүр байдаг - дүрмээр бол энэ нь энгийн гар дээр байдаггүй. Энэ нь тусгай функцтэй ажиллахад зориулагдсан - тод байдал, дууны хэмжээг нэмэгдүүлэх / багасгах гэх мэт.
Тэдгээрийг идэвхжүүлэхийн тулд та Fn товчийг дарж, түүнийг барьж байхдаа хүссэн функцтэй товчлуурыг дарах хэрэгтэй. Эдгээр товчлуурууд нь ихэвчлэн дээд талд байдаг - F1-F10 дээр.
Би зөөврийн компьютерийнхээ дэлгэцийн гэрэлтүүлгийг нэмэгдүүлэх хэрэгтэй гэж бодъё. Үүнийг хийхийн тулд би гар дээрх тохирох зураг бүхий товчлуурыг хайж байна. Жишээлбэл, надад энэ F6 байна - нар түүн дээр зурсан. Тиймээс би Fn товчийг дараад F6 дарна уу. Дэлгэц бага зэрэг гэрэлтдэг. Гэрэлтүүлгийг нэмэгдүүлэхийн тулд би Fn-ийн хамт F6-г дахин дарна.
Том (том) үсгийг хэрхэн хэвлэх вэ
Нэг хэвлэхийн тулд том үсэг(том) та Shift товчийг удаан дарж, хүссэн үсэг дээрээ дарах хэрэгтэй.

Цэг, таслалыг хэрхэн хэвлэх вэ
Хэрэв орос цагаан толгойг тохируулсан бол дарааллаар нь цэг хэвлэх, та доод үсгийн эгнээний сүүлчийн товчлуурыг дарах хэрэгтэй (баруун талд). Энэ нь Shift товчлуурын урд байрладаг.
руу таслал хэвлэх, Shift товчийг дарж ижил товчлуурыг дарна уу.

Англи цагаан толгойг сонгохдоо цэг хэвлэхийн тулд орос цэгийн урд байрлах товчлуурыг дарна уу. Энэ нь ихэвчлэн "U" үсэгтэй байдаг. Англи цагаан толгойн таслал нь орос хэлний "B" үсэг (англи хэлний цэгийн өмнө) байгаа газар юм.
Текст чимэглэлийн товчлуурууд
Таб - өгүүлбэрийн эхэнд догол мөр үүсгэдэг. Өөрөөр хэлбэл, үүний тусламжтайгаар та догол мөр (улаан шугам) хийж болно.
Үүнийг хийхийн тулд текстийн эхэнд товшоод Tab товчийг нэг удаа дарна уу. Хэрэв улаан шугамыг зөв тохируулсан бол текст бага зэрэг баруун тийш шилжих болно.
Том үсгийг хэвлэхэд ашигладаг. Tab товчлуурын доор байрладаг.
Caps Lock-г нэг удаа дараад суллана. Зарим үг бичиж үзээрэй. Бүх үсгийг том үсгээр хэвлэнэ. Энэ функцийг цуцлахын тулд Caps Lock товчийг дахин дараад суллана уу. Захидал, өмнөх шигээ жижиг хэлбэрээр хэвлэгдэх болно.
(зай) - үгсийн хооронд зай гаргах. Гар дээрх хамгийн урт товчлуур нь үсгийн товчлууруудын доор байрладаг.

Форматлах дүрмийн дагуу үгийн хооронд зөвхөн нэг зай байх ёстой (гурав, бүр хоёр ч биш). Энэ товчлуурыг ашиглан текстийг зэрэгцүүлэх эсвэл шилжүүлэх нь буруу байна. Түүнчлэн, хоосон зайг зөвхөн цэг таслалын тэмдгийн дараа байрлуулна - завсарын өмнө зай завсар байх ёсгүй (зурааснаас бусад).
Устгах товч. Энэ нь анивчсан балаар (курсор) өмнө хэвлэгдсэн үсгүүдийг арилгадаг. Энэ нь тоо / тэмдэгтийн дараа баруун талд байрладаг. Ихэнхдээ үүн дээр огт бичээс байдаггүй, харин зүүн тийш чиглэсэн сумыг зүгээр л зурдаг.

Backspace товчлуурыг мөн текстийг дээш зөөхөд ашигладаг.
Enter - дараагийн мөрөнд шилжих зориулалттай.

Түүний ачаар та доорх текстийг орхиж болно. Энэ нь текстийг устгах товчлуурын доор байрладаг.
Нэмэлт түлхүүрүүд
Эдгээр нь Insert, Home, Page Up and Page Down зэрэг товчлуурууд, сумтай товчлуурууд болон бусад товчлуурууд юм. Эдгээр нь үсгийн болон тоон товчлууруудын хооронд байрладаг. Хулгана ашиглахгүйгээр тексттэй ажиллахад ашигладаг.

Сумыг ашиглан анивчдаг курсорыг (анивчдаг саваа) текстэн дээр шилжүүлж болно.
Устгах нь устгахад зориулагдсан. Үнэн, Backspace товчлуураас ялгаатай нь энэ нь анивчсан курсорын өмнөх биш харин дараа нь үсгүүдийг устгадаг.
Нүүр хуудас нь анивчдаг курсорыг мөрийн эхэнд, Төгсгөл товчлуур нь төгсгөл рүү шилжүүлнэ.
Page Up нь анивчдаг курсорыг хуудасны дээд талд, Page Down (Pg Dn) нь хуудасны төгсгөлд шилжүүлнэ.
Одоо байгаа текстийг хэвлэхийн тулд Insert товчлуур хэрэгтэй. Хэрэв та үүн дээр дарвал шинэ текст хэвлэгдэх бөгөөд хуучин текстийг арилгах болно. Үүнийг буцаахын тулд Insert товчийг дахин дарна уу.
Scroll Lock товчлуур нь бараг үргэлж ашиггүй байдаг - энэ нь зүгээр л ажиллахгүй байна. Онолын хувьд энэ нь компьютерийн хулганы дугуй шиг текстийг дээш доош гүйлгэх ёстой.
Түр зогсоох/Завсарлага мөн бараг хэзээ ч ажиллахгүй. Ерөнхийдөө энэ нь үргэлжилж буй компьютерийн процессыг түр зогсоох зорилготой юм.
Эдгээр бүх товчлуурууд нь сонголттой бөгөөд хүмүүс ховор эсвэл хэзээ ч ашигладаггүй.
Гэхдээ товчлуур нь маш ашигтай байж болох юм.
Тэр дэлгэцийн "зураг" авдаг. Дараа нь энэ зургийг Word эсвэл Paint дээр буулгаж болно. Компьютерийн хэллэгээр ийм дэлгэцийн агшинг скриншот гэдэг.
Санаж байх гарын товчлуурууд
 - Хэрэв та энэ товчлуурыг дарж, түүнийг суллахгүйгээр үсэг бүхий өөр товчлуурыг дарвал үсэг том хэвлэгдэх болно. Үүнтэй адилаар та тооны оронд тэмдэг хэвлэж болно: Үгүй! () * ? «+ гэх мэт.
- Хэрэв та энэ товчлуурыг дарж, түүнийг суллахгүйгээр үсэг бүхий өөр товчлуурыг дарвал үсэг том хэвлэгдэх болно. Үүнтэй адилаар та тооны оронд тэмдэг хэвлэж болно: Үгүй! () * ? «+ гэх мэт.
- энэ товчлуурыг нэг удаа дарсны дараа бүх үсгийг том үсгээр хэвлэнэ. Та үүнийг хадгалах шаардлагагүй. Жижиг үсгээр хэвлэхийг буцаахын тулд Caps Lock товчийг дахин дарна уу.
- догол (улаан шугам).
![]() - орон зай. Энэ товчлуурын тусламжтайгаар та үг хоорондын зайг тохируулах боломжтой.
- орон зай. Энэ товчлуурын тусламжтайгаар та үг хоорондын зайг тохируулах боломжтой.
 - нэг мөр доош хөдөлнө. Үүнийг хийхийн тулд доош буулгахыг хүссэн текстийнхээ эхэнд анивчих саваа (анивчдаг курсор) тавиад Enter товчийг дарна уу.
- нэг мөр доош хөдөлнө. Үүнийг хийхийн тулд доош буулгахыг хүссэн текстийнхээ эхэнд анивчих саваа (анивчдаг курсор) тавиад Enter товчийг дарна уу.
 — анивчих курсорын өмнөх тэмдэгтийг устгана. Өөрөөр хэлбэл, энэ нь текстийг арилгадаг. Мөн энэ товчлуур нь текстийг нэг мөр дээш өргөдөг. Үүнийг хийхийн тулд та дээшээ зөөхийг хүссэн текстийнхээ эхэнд анивчих саваа (анивчдаг курсор) тавиад Backspace товчийг дарах хэрэгтэй.
— анивчих курсорын өмнөх тэмдэгтийг устгана. Өөрөөр хэлбэл, энэ нь текстийг арилгадаг. Мөн энэ товчлуур нь текстийг нэг мөр дээш өргөдөг. Үүнийг хийхийн тулд та дээшээ зөөхийг хүссэн текстийнхээ эхэнд анивчих саваа (анивчдаг курсор) тавиад Backspace товчийг дарах хэрэгтэй.
Үсэг, тоо, тэмдгээс бусад бүх гарын товчлууруудыг маш ховор ашигладаг эсвэл огт ашигладаггүй.
Үргэлжлүүлье. Ихэвчлэн үсгийн хэмжээг жагсаалтаас сонгох замаар тохируулдаг. Энэ тохиолдолд бүх зүйл ижил байна. Үсгээ бичээд хулганаар сонгоод хүссэн хэмжээгээ тохируулна уу. Word болон бусад программыг бүтээгчид үүнийг огтхон ч бодсонгүй хэн нэгэнтавих нь санаанд орж ирдэг иймүсгийн хэмжээ, нэг үсэг нь А4 хуудсыг бүхэлд нь эзэлнэ. Энэ шалтгааны улмаас үсгийн хэмжээг сонгох жагсаалтад хамгийн их хэмжээтийм ч сайн биш - "зөвхөн" 72 оноо.

Хэрэв хүссэн хэмжээ байхгүй бол үсгийн хэмжээг сонгох жагсаалт нь засварлах боломжтой (юу-юу???). Тодорхойгүй байна уу? Дараа нь та Windows-ийг яаралтай сурах хэрэгтэй.
Дахин. Үсгээ сонгоод үсгийн фонт сонгох жагсаалтад юу бичсэнийг устгаад өөрт хэрэгтэй зүйлээ бичнэ үү. Ямар тоо бичих вэ? Энэ нь ерөнхийдөө ямар төрлийн фонт сонгогдсоноос хамаарна. Таны захиа яг А4 хуудасны хэмжээтэй болтол нь аваарай. Миний жишээн дээр энэ нь 800 оноо (илүү нарийвчлалтай, би сонгохдоо залхуу байсан).
Өгүүллийн чухал хэсэг байсан, гэхдээ JavaScript байхгүй бол харагдахгүй байна!
Үсгийг А4 хэмжээтэй болгож томруулах бусад аргууд
Таны анзаарсанчлан үсгийг бүхэлд нь А4 хуудсанд сунгах арга нь тодорхой сул талтай байдаг - үсгийн хэмжээг хэрхэн нэмэгдүүлэхээс үл хамааран үсэг нь А4 дээр төвлөрөхийг хүсэхгүй байна. Доорх жишээнд энэ дутагдал бүрэн арилсан бөгөөд үсэг нь А4 хуудасны яг төвд байрладаг.

Энэ жишээнд асуудлыг өөр аргаар шийдсэн боловч Word дээр дахин. Бараг бүх ажил нь нэгээс олон арга замтай байдаг гэдгийг санах нь зүйтэй. Та хийж байгаа зүйлдээ сайн байх хэрэгтэй. Гэсэн хэдий ч №1 арга нь илүү түгээмэл байдаг - цөөхөн хүн бодохыг хүсдэг!
Word дээр бүхэл бүтэн А4 хуудсан дээр хэрхэн тоо хэвлэх вэ
Маш төстэй даалгавар - миний бодлоор, дээр дурдсантай төстэй. А4 хэмжээтэй том тоо үүсгэхийн тулд та миний үзүүлсэн бүх аргыг ашиглаж болно. Хэрэв та хуудсан дээр нэг тоог (1, 2, 3, 4, 5, 6, 7, 8, 9 эсвэл 0 тоо) тааруулах шаардлагатай бол та үүнийг аль хэдийн хийж чадна гэж бодоорой. Хэрэв та дээр бичсэн зүйлийг анхааралтай уншвал энэ нь мэдээжийн хэрэг.
Үүнээс гадна би бүх хуудсан дээрх бичээсийг нэмэгдүүлэх өөр арга замыг зааж өгөх болно. Тухайлбал, А4 хэмжээтэй контурын тэмдэг. Жишээг зурагт үзүүлэв. Үнэн, тэнд аль хэдийн дүүргэсэн байна, гэхдээ та үүнийг хэрхэн арилгахаа өөрөө таах боломжтой ... (санамж: хэлбэрийн шинж чанар).

Энэ яагаад хэрэгтэй вэ? Жишээлбэл, дараа нь бүгдийг нь будах гэж. :) Тэгээд үнэхээр - өнгөт принтерүүд тийм ч түгээмэл биш юм. Дашрамд хэлэхэд, та хар цагаан принтер дээр өнгөт зураг хэвлэх талаар уншиж болно.
А4 хуудсыг бүхэлд нь дүрслэхийн тулд эхлээд захын зайг арилгах эсвэл аль болох нарийсгах хэрэгтэй (хаваасыг өөрчлөх тухай). Үүний дараа "Insert" хэсгийн тууз цэснээс WordArt-ийг сонгоод хуудсанд нэмнэ үү. Дараа нь үсгийн фонтыг нэмэгдүүлэхэд л бүх зүйл тодорхой болно. Энэ нь зөвхөн нэг онцлог шинж чанарыг анхаарч үзэх нь зүйтэй юм.
Ирмэгийг тойруулан текстийн хүрээний тэмдэглэгээг ашигласнаар таны дугаар багтах болно. Үгүй бол энэ нь хүрээний хил хязгаараас давж, зургийн хэсэг харагдахгүй болно. Та мөн текстийг хуудасны дунд байхаар голлуулах хэрэгтэй. Үүнийг хийхийн тулд хүрээний хилийн гадна (ихэвчлэн доош) чирнэ үү.
А4 хуудасны хэмжээтэй үсэг хэвлэх онцлог
Текст хэвлэх зарим онцлог шинж чанарууд байдаг иймминий дээр харуулаагүй хэмжээнүүд (залхуу). Та үүнийг Word дээр аварга үсэг үүсгэх үйл явцыг харуулсан демо видеоноос үзэж болно.
Word дээрх үсэг, тоог А4 хуудас болгон нэмэгдүүлэх тухай видео заавар
Хангалттай энгийн жишээүсэг эсвэл тоо том хэмжээтэй хэрхэн хийхийг харуулж байна. Том бичээсийг ихэвчлэн ийм үсгээс хэвлэдэг. Үүнийг яаж хийх вэ, видеог үзээрэй.
» Том, жижиг үсэг
Том, жижиг үсэг
Компьютерийн асуудлаа шийдэхийн тулд хэрэглэгчидтэй ажиллахдаа би ихэвчлэн (хэтэрхий олон удаа) дараах загварыг ажигладаг.
Хэрэглэгч бичихдээ том (том) үсгээр бичихийн тулд "Caps Lock" товчийг дарж, дараа нь үсгийг өөрөө бичээд жижиг (жижиг) үсгээр үргэлжлүүлэн бичихийн тулд "Caps Lock" товчийг дарна. Түгжих" товчийг дахин дарна уу.
Жишээлбэл, тэд "Мэдэгдэл" гэсэн үгийг хэрхэн бичдэг.
"Caps Lock" товчлуур дарагдсан. Дараа нь "З" үсэг бүхий товчлуурыг дарж "З" том үсгийг хэвлэнэ. Дараа нь "Caps Lock" товчийг дахин дарна. Одоо "A", "I", "B", "L", "E", "H", "I", "E" товчлууруудыг дараалан дарна. Үүний үр дүнд "гадаад төрх" хэвлэгдсэн байна. Үүний үр дүнд бид үгийг олж авдаг "Мэдэгдэл"том үсгээр.
Миний асуултад том үсгээр бичих нь яагаад танд хэцүү байдаг вэ? Эцсийн эцэст, үүний тулд та товчлууруудыг дарах хэрэгтэй ГУРАВудаа? Эцсийн эцэст эдгээр гурван товшилтыг бүхэлд нь сольж болно НЭГтовчлуурын хослол.
Хариуд нь би ихэвчлэн ийм хариулт сонсдог: Би маш тухтай санагддаг. Би үүнд их дассан. Энэ нь юугаараа ялгаатай вэ?
Энэ нь мэдээжийн хэрэг боломжтой, гэхдээ энэ нь өөр аргаар боломжтой юм.
Гэхдээ "том" ба "жижиг" үсгийг хэрхэн зөв бичих талаар ярихаасаа өмнө би танд ийм ойлголтыг танилцуулахыг хүсч байна. гарын бүртгэл .
Нэг инээдтэй зүйл дээр би "Гар дээр жижиг үсэг байхгүй" гэж тодорхой, тодорхой хэлсэн нэг хэрэглэгчтэй хэрхэн харьцах ёстойгоо аль хэдийн хэлсэн.
Нэг талаараа түүний зөв. Гарны товчлуур дээр зөвхөн "том" үсгүүдийг үнэхээр "зурдаг". Тиймээс "том" үсэг хаана байрлаж, "жижиг" үсэг хаана байгааг олж мэдье.
Тиймээс, том эсвэл жижиг үсэг оруулах гэж нэрлэгддэг гарын бүртгэл.
Гарын бүртгэл нь хоёр төлөвтэй бөгөөд эдгээр төлөвийг тус тус дууддаг том үсгээрТэгээд жижиг үсэг.
Бүртгэлийг солиход зориулагдсангар дээрх гарнууд өөрөө хоёр түлхүүр хариу өгнө. Энэ бол түлхүүр юм "шилжүүлэх"(түлхүүрүүдэд тав тухтай байлгах үүднээс ээлж 2 ширхэг - зүүн ба баруун) ба түлхүүр Cap Lock (таг сонгино).

Яагаад яг хоёртүлхүүрүүд? Яагаад ганцаараа биш? Эдгээр түлхүүрүүд хэрхэн ажилладагийг харцгаая.
Би өөрийн үйлдлүүдийг тайлбарлах болно, мөн та хэрхэн яаж амьдаар нь мэдрэхийн тулд надтай нэгэн зэрэг дадлага хийж болно гарын бүртгэлүсэг, тоо, янз бүрийн тэмдэгт оруулахад нөлөөлдөг.
Notepad програмыг сургах нь хамгийн хялбар бөгөөд ойлгомжтой арга юм. 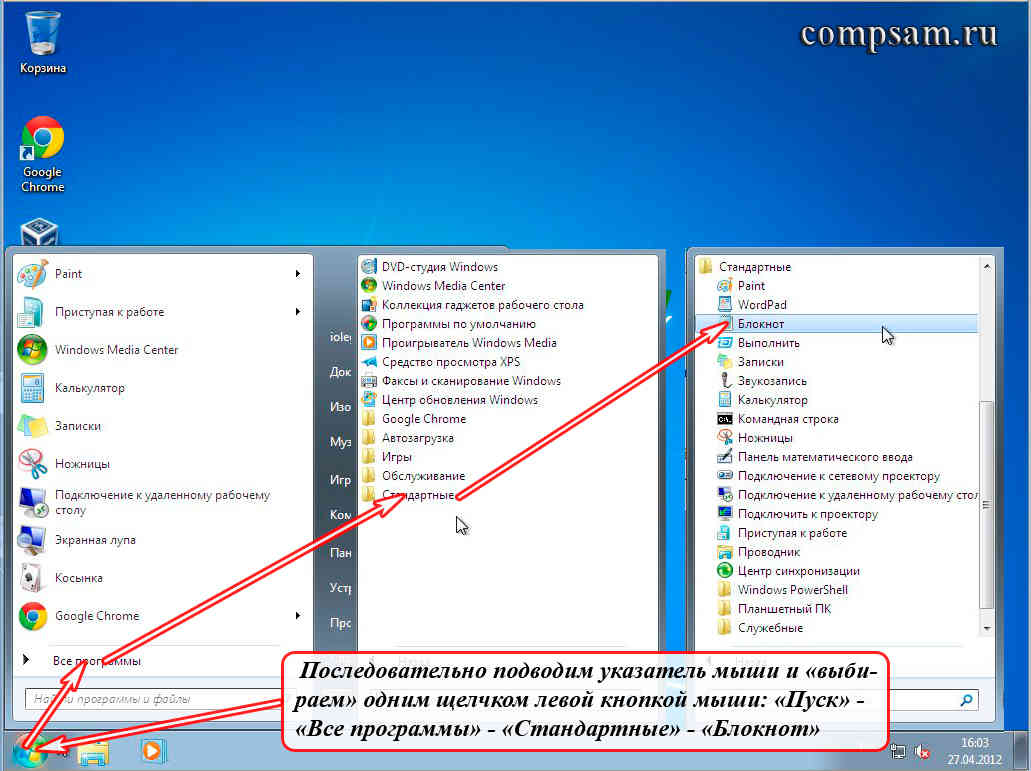
Notepad-г ажиллуул. Хулганы заагчийг дараалан хөдөлгөж, хулганы зүүн товчийг нэг товшилтоор сонгоно уу: "Эхлүүлэх" - "Бүх програмууд" - "Дагалдах хэрэгсэл" - "Тэмдэглэлийн дэвтэр".

Тиймээс, компьютераа асааж, ачаалсны дараа гар асаалттай байгаа гэдгээс эхэлцгээе. жижиг үсэг. Энэ юу гэсэн үг вэ?
Хэрэв та үсэг бүхий товчлууруудыг дарж эхэлбэл дэлгэцийн дэлгэц дээр жижиг (жижиг) үсэг хэвлэгдэх болно гэсэн үг юм. жижиг үсэг.
Жишээлбэл, хэрэв та орос хэлийг идэвхжүүлсэн бол (орос хэл) дараах үсгүүдийг хэвлэх болно.
ytsukengshschzhyfyvaproldyachsmitbyu
Хэрэв та англи хэл дээрх байршлыг идэвхжүүлсэн бол ( Англи хэлоролт), дараах үсгүүдийг хэвлэнэ.
qwertyuiopasdfghjklzxcvbnm
Одоо түлхүүрийн тухай "шилжүүлэх". Түлхүүр "шилжүүлэх"жижиг үсгийн гарыг түр сольдог том үсгээргарууд.
Юу гэж байгаан түр хугацаагаар? Мөн энэ нь хэрэв та гэсэн үг юм "Shift" товчийг дарна уу(баруун эсвэл зүүнээс үл хамааран) мөн та болно энэ товчлуурыг дарж байгаарай, гар нь сэлгэнэ том үсгээр. "Shift" товчийг суллангуут гар нь буцаад шилжинэ жижиг үсэг.
Би жишээгээр харуулж байна. I товчийг удаан дартүлхүүр "шилжүүлэх". Би үсэг бичиж эхэлдэг (цаашид би орос хэлний гарны зохион байгуулалт дээр бүх зүйлийг харуулах болно).
явуулахтүлхүүр "шилжүүлэх".
ytsukengshschzhyfyvaproljeyachsmitby
Өөрөөр хэлбэл, хэрэв бидэнд байгаа бол жижиг үсэгдараа нь гарыг хэвлэнэ жижиг (жижиг) үсэг. Хэрэв бид идэвхжүүлсэн бол том үсгээрдараа нь гарыг хэвлэнэ том (том) үсэг.
"Мэдэгдэл" гэдэг үг рүү хэсэг зуур эргэн оръё. Энэ үгийн эхний үсгийг том үсгээр, үлдсэнийг нь жижиг үсгээр бичнэ. Түлхүүрийг ашиглан бид энэ үгийг хэрхэн бичих вэ "шилжүүлэх"?
"Shift" товчийг удаан дар. "З" үсэг бүхий товчлуурыг дарна уу - том үсэг хэвлэнэ (том) үсэг "Z"-д байрладаг том үсэггарууд. "Shift" товчийг суллана уу. Бид "гадаад төрх" -ийг хэвлэдэг - хэвлэгддэг жижиг (жижиг) үсэг, дотор байгаа жижиг үсэггарууд. Үр дүн нь " Мэдэгдэл” гэж том үсгээр бичнэ.
Үнэн хэрэгтээ "Z" том үсгийг хэвлэхийн тулд бид ашигласан "Shift + Z" товчлуурын хослол.
Одоо түлхүүрийн тухай Cap Lock. Түлхүүр Cap Lockгарны гэрийг эсрэг рүү шилжүүлж, энэ хэргийг засна.
Энэ нь юу гэсэн үг вэ? Ойлгох, санахын тулд товчлууруудыг дахин дарцгаая.
Тиймээс, бид анхдагчаар гар дээр идэвхжүүлсэн жижиг үсэг, өөрөөр хэлбэл, хэрэв бид үсэг хэвлэх юм бол үсэг нь жижиг үсгээр (жижиг) хэвлэгдэх болно (харагдах болно):
ytsukengshschzfyvaproljeyachsmitby
Дарж, сулланатүлхүүр Cap Lock. Бүгд. Манай гарыг бүртгүүлнэ үү шилжсэндээд байрлалд болон тогтмол, өөрөөр хэлбэл, одоо бид байна том үсгээр. Одоо бид юу ч дарахгүйгээр том (том) үсгийг хэвлэж болно:
ЙЦУКЭНГШЩЗХЫВАПРОЛЖЕЯЧСМИТБЮ
Анхаар! Бид товчлуурыг дараад сулласны дараа Cap Lock, гарны баруун дээд буланд байрлах гурван гэрлийн нэг (заагч) гар дээр асаалттай байна. Тухайлбал, дунд чийдэн. Хичээлийн эхэнд үзүүлсэн гарны зураг дээр энэхүү гэрлийн чийдэнг тодруулсан болно. ногоонөнгө.
Энэхүү гэрлийн чийдэн нь доод эсвэл дээд товчлуурын аль нь асаалттай байгааг нүдээр харуулдаг (энэ нь андуурч, санахгүй байхын тулд юм). Хэрэв үзүүлэлт унтарсанидэвхжүүлсэн гэсэн үг жижиг үсэг, Хэрэв ассан – том үсгээр.
Өөр өөр гар дээрх энэ үзүүлэлтийг дизайнеруудын төсөөллөөс хамааран өөр өөрөөр тодорхойлж болно. Би энэ үзүүлэлтийн хоёр тэмдэглэгээг мэднэ. Энэ " А"Ба" малгайны түгжээ” - чийдэнгийн дээрх бичээс хэлбэрээр (заагч).
Одоо бид товчлуурыг дахин дараад суллавал Cap Lock, заагч унтарч, гар нь жижиг үсгээр солигдох ба түгжих болно:
ytsukengshschzfyvaproldyachsmitby
Тиймээс "Caps Lock" товчийг дарснаар бид шаардлагатай бүртгэлээ сольж, засдаг.
За одоо тэр үгийг дахин бичье "Мэдэгдэл", гэхдээ "Caps Lock" товчийг ашиглана уу.
Тэгэхээр. Анхны байр суурь. "Caps Lock" гэрэл (заагч) унтарсан - бид жижиг үсгээр асаалттай байна.
"Caps Lock" товчийг дарна уу. Бидэнд "Caps Lock" гэсэн бичигтэй индикатор байгаа бөгөөд энэ нь том үсгийг асаасан гэсэн үг юм. Бид "З" товчийг дарж "З" гэсэн том (том) үсгийг хэвлэнэ. Бид "Caps Lock" товчийг дахин дарахад гэрэл (заагч) унтарна - энэ нь жижиг үсгийг асааж, зассан гэсэн үг юм. Бид "гадаад төрх" -ийг цуглуулдаг. Үүний үр дүнд бид үгээ олж авдаг " Мэдэгдэл” гэж том үсгээр бичнэ.
Та ямар аргыг ашиглах нь танд хамаарна. Хамгийн гол нь танд тав тухтай байх явдал юм. Миний хувьд хурдан бичихэд том үсгийг 3-5 дахин хурдан оруулдаг учраас “Shift” товчлуураар том үсгээр бичдэг.
Түлхүүрүүд хэрхэн ажилладагийг бүрэн тодорхой болгохын тулд "шилжүүлэх"Тэгээд Cap Lock, "Мэдэгдэл" гэдэг үгийг арай ер бусын байдлаар бичье.
"Caps Lock" товчийг дарна уу. Бидэнд "Caps Lock" гэсэн бичигтэй индикатор байгаа бөгөөд энэ нь том үсгийг асаасан гэсэн үг юм. Бид "З" товчийг дарж "З" гэсэн том (том) үсгийг хэвлэнэ. Харин дараа нь гарыг жижиг үсгээр солихын тулд бид "Caps Lock" товчийг дарна БИД ҮГҮЙ. Бид хэргийг "Shift" товчлуураар түр солих болно. Өөрөөр хэлбэл, "Shift" товчийг удаан дар (энэ тохиолдолд гар түр зуур жижиг үсгээр шилжинэ), "application" гэж бичээд "Shift" товчийг суллана (гар нь том үсгээр шилжинэ). ). Үүний үр дүнд бид үгээ олж авдаг "Мэдэгдэл".
Энэ талаархи тоонууд болон тэмдгүүдийн хувьд энэ нь илүү хялбар бөгөөд илүү хэцүү байдаг.
Баримт нь тоо, тэмдэгт оруулах түлхүүр юм Cap Lockямар ч байдлаар нөлөөлөхгүй. Кейс солих нь зөвхөн түлхүүрээр л боломжтой "шилжүүлэх".
Энэ нь ямар утгаараа илүү хялбар юм. Жишээлбэл, түлхүүр  . Аль нь орсон байгаагаас үл хамааран (Орос эсвэл Англи) дээр жижиг үсэгүргэлж цифр байх болно “8”
, мөн дээр том үсэг(цагт дарагдсантүлхүүр "шилжүүлэх") одоор бичнэ “*”
. Тэр ч байтугай тодорхой нэг холбоо байдаг - “8”
зурсан доороостүлхүүр, од дээр дээрх "*".
. Аль нь орсон байгаагаас үл хамааран (Орос эсвэл Англи) дээр жижиг үсэгүргэлж цифр байх болно “8”
, мөн дээр том үсэг(цагт дарагдсантүлхүүр "шилжүүлэх") одоор бичнэ “*”
. Тэр ч байтугай тодорхой нэг холбоо байдаг - “8”
зурсан доороостүлхүүр, од дээр дээрх "*".
Энд бас нэг жишээ байна - түлхүүр  , гарны зохион байгуулалт болон сонгосон кейс зэргээс шалтгаалан яг юу хэвлэгдэхийг тодорхойлоход илүү хэцүү байдаг.
, гарны зохион байгуулалт болон сонгосон кейс зэргээс шалтгаалан яг юу хэвлэгдэхийг тодорхойлоход илүү хэцүү байдаг.
Жишээлбэл, хэрэв бид англи хэл дээрх байршлыг сонгосон бол энэ товчлуурыг (жижиг үсгээр) дарснаар гурван тоог хэвлэх болно. “3” "шилжүүлэх"(том үсгээр түр солих), дараа нь фунт тэмдэг хэвлэгдэх болно “#” .
Хэрэв бид орос хэл дээр шилжих юм бол энэ товчлуурыг (жижиг үсгээр) дарснаар гурав дахь тоог дахин хэвлэх болно “3” , хэрэв бид товчлуурыг удаан дар "шилжүүлэх"(том үсгээр түр солих), дараа нь тооны тэмдэг хэвлэгдэх болно “№” .
Аль тэмдэг хаана байгааг санахын тулд танд дасгал хийх хэрэгтэй. Би танд (нэг удаа би өөрөө үүнийг хийсэн) зөвлөгөө өгөхдөө өөрийн схемд зориулж хуурамч хуудас хийж, хэвлэх, буулгах, эсвэл өөртөө буулгахыг зөвлөж байна (үүнийг та тэндээс янз бүрийн хэрэгтэй мэдээллийг олж авсан гэж найдаж байна). За, "шаардлагатай" тэмдэгтүүдийг өнгөт үзэг эсвэл маркераар тодруулаарай.
Жишээлбэл, та үүнийг хийж болно:
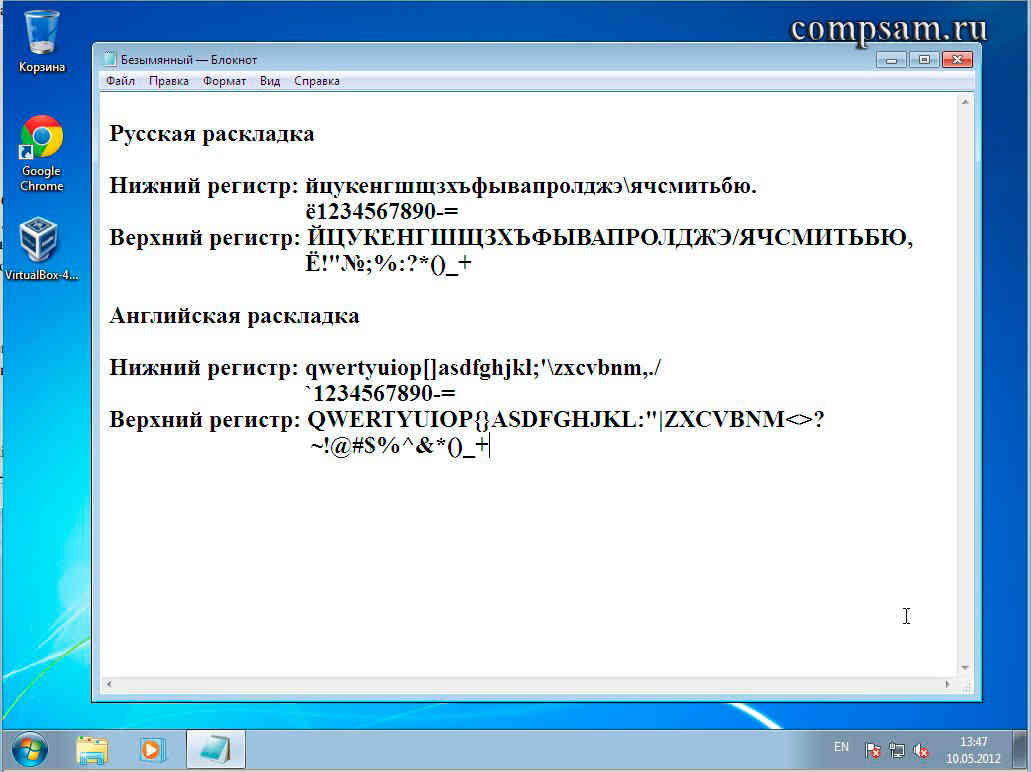
Тэгээд л болоо. Бүгдэд нь амжилт, бүтээлч амжилт хүсье.



